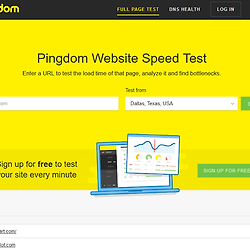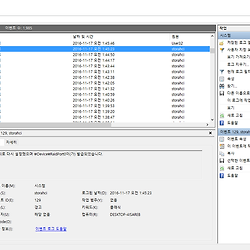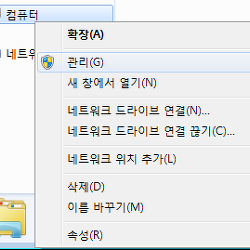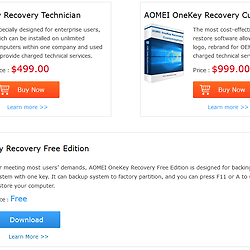Microsoft Virtual PC 2007를 소개합니다.
2007 단어만 봐도 연식이 꽤 있어 보이는 프로그램을 소개합니다.
이미 알고 있는 분도 있을겁니다.
그대로 해석하면 "가상PC"로 가상머신 프로그램 입니다.
가상머신은 VMware, Virtual Box, Hyper-V, KVM등 다양합니다.
* Microsoft Virtual PC 계보.
- Virtual PC 4 (이건 저도 있는건지 모르겠습니다. )
- Virtual PC 2004
- Virtual PC 2007
- Windows Virtual PC (윈도우7 Professional 이상 전용)
이 프로그램은 이미 단종되어 이미 Hyper-V로 넘어갔다고 합니다.
왜 지금 이런 구닥다리 프로그램을 소개하냐고요?
MS가 만들었기에 구형 윈도우에 친화적인 가상머신이라 생각되기 때문입니다.
※ 윈도우10 환경에선 설치는 되는데, 실행되지 않습니다!! |
오래된 프로그램이다 보니 MS에서 막아놨나 봅니다.
윈도우8.1 까진 편법을 통해서 실행 가능하지만, 10에서는 저런 편법으로도 실행이 되지 않더군요.
VIrtual PC 2007 다운로드 사이트 (MS 공식 홈페이지 - 영문)
프로그램은 다음과 같이 간단하게 생겼습니다.
아주 필수적인 기능만 있는듯한 느낌을 받습니다.
저는 이미 윈도우98과 XP를 가상머신에 깔아둔 상태입니다.
※ 최소화 버튼을 누르시면 작업표시줄 트레이로 넘어가니 꼭 확인하세요!
우측의 NEW 버튼을 클릭하면 새로운 가상머신 생성 마법사가 뜹니다.
가상머신을 생성하는데 세가지 옵션을 제공합니다.
- Create a virtual machine : 사용자가 기본적인 설정을 거쳐 새 가상머신을 생성합니다.
- Use default settings to create a virtual machine : 이미 설정된 기본값을 사용하여 새 가상머신을 생성합니다.
- Add an existing virtual machine : 기존에 생성된 가상머신 파일을 불러옵니다.
생성할 가상머신 이름을 지정합니다.
또한 Browse...를 클릭하여 가상머신이 저장될 폴더를 지정해 주실 수 있습니다.
가상머신이 사용할 메모리의 크기를 지정해 줍니다.
권장하는 기본 메모리로 설정하셔도 되고, 사용자가 직접 메모리의 양을 지정할 수 있습니다.
※ 과도하게 많은 양을 지정하면 호스트 PC에서 메모리 부족으로 느려질 수 있습니다.
설치할 운영체제를 선택합니다.
MS사의 가상머신답게 윈도우만 설치할 수 있습니다. (IBM사의 OS/2도 설치 가능)
Others를 선택하셔도 됩니다. (도스도 설치 가능! )
가상 하드디스크를 생성할건지 묻는 화면입니다.
- An existing virtual hard disk : 기존에 있는 가상하드 파일 사용
- A new virtual hard disk : 새 가상하드 파일 생성
가상하드가 저장될 경로와 가상하드 용량을 지정할 수 있습니다.
최대 약 128GB까지 지정할 수 있습니다.
가상머신을 만들었습니다.
가상머신을 시작하면 익숙한 컴퓨터의 모습으로 시작합니다.
현재 가상머신에는 운영체제가 설치되지 않았기 떄문에 직접 설치해 주셔야 합니다.
※ 가상머신 안에 마우스를 클릭하면 경고창과 함께 OK를 누르면 마우스가 갇혀버리게 됩니다.
호스트키(오른쪽 Alt)를 클릭하시면 마우스를 탈출할 수 있습니다.
운영체제 설치후 가상머신 드라이버를 설치하시면 가상OS와 호스트OS간의 자유로운 마우스 이동이 가능합니다.
메뉴의 CD -> Capture ISO Image...를 클릭하여 운영체제 이미지를 선택하고, 다시 Action의 Ctrl+Alt+Delete를 클릭하여 가상머신을 재부팅하시면 됩니다.
만약, 운영체제CD를 직접 가지고 계신다면 컴퓨터에 CD를 넣으신 후 메뉴의 CD -> Use Physical Drive 드라이브명:를 클릭하고, 다시 Action의 Ctrl+Alt+Delete를 클릭하여 가상머신을 재부팅하시면 됩니다.
그럼 가상머신에 선택된 CD또는 이미지 파일이 마운트되어 운영체제를 설치하실 수 있습니다.
** 운영체제 설치 후 메뉴의 Action -> Install or Update Virtual Machine Addions를 클릭하시면, 가상머신에 가상머신 드라이버CD가 마운트 됩니다.

가상머신 정보입니다.
사용중인 시스템이 펜티엄3 또는 Core2 Duo 이후의 시스템이라면 펜티엄3 클래스라고 뜨고,
펜티엄4 또는 펜티엄D 시스템이라면 펜티엄4 클래스라고 뜹니다.
저는 펜티엄D 시스템에서 구동하고 있으니 펜티엄4 클래스라고 뜨군요.
사실 코어 마이크로 아키텍쳐는 펜티엄3의 P6을 개량해서 만든거니...
AMD는 잘 몰겠습니다.
윈도우98과 XP가 동시에 구동되는 모습입니다.
Virtual PC의 (불편한) 특징중 하나라면, 싱글 스레드만 사용하므로 가급적 한개의 가상PC만 구동하길 추천드립니다.
창이 활성화된 가상머신에 많은 CPU시간이 할당되는것 같더군요.... (비 활성화된 가상머신은 느립니다... )
그리고 이 가상머신은 CPU가 가상화를 지원하지 않아도 잘 구동됩니다.
이 가상머신에는 어떤 하드웨어를 가상화를 하는지 알아보기 위해 윈도우98과 XP에서 각각 장치관리자를 열어 보았습니다.
- LAN : Intel 21440 10/100Mbps Ethernet
- VGA : S3 Tiro 32/64
- SOUND : Sound Blaster 16 or AWE32
- I/O : Intel 82371AB/EB
그래픽은 S3사의 Tiro 32/64를 에뮬레이터 하고 있습니다.
최대 1600*1200 해상도를 지원하며, 운영체제에 따라 그래픽 메모리의 용량이 다릅니다.
- 윈도우9x : 4MB / 1600*1200해상도에서 최대 16비트 컬러
- 윈도우2K/XP/Vista : 8MB / 1600*1200해상도에서 최대 32비트 컬러
메뉴의 Action -> Full-Screen Mode를 클릭하면 사진과 같이 화면이 꽉 차게 됩니다.
실제로 윈도우98을 구동하는 듯한 느낌이 있군요.
- 다시 복구하실려면 호스트키(오른쪽 Alt키)+Enter키 입니다.
Virtual PC의 큰 특징점 중 하나가 호스트OS에 있는 파일을 가상머신에 끌어당겨서 가상머신속으로 파일을 손쉽게 옮길 수 있다는 점이죠.
궁금한점 댓글로 남겨주셔도 좋습니다.
이상입니다.